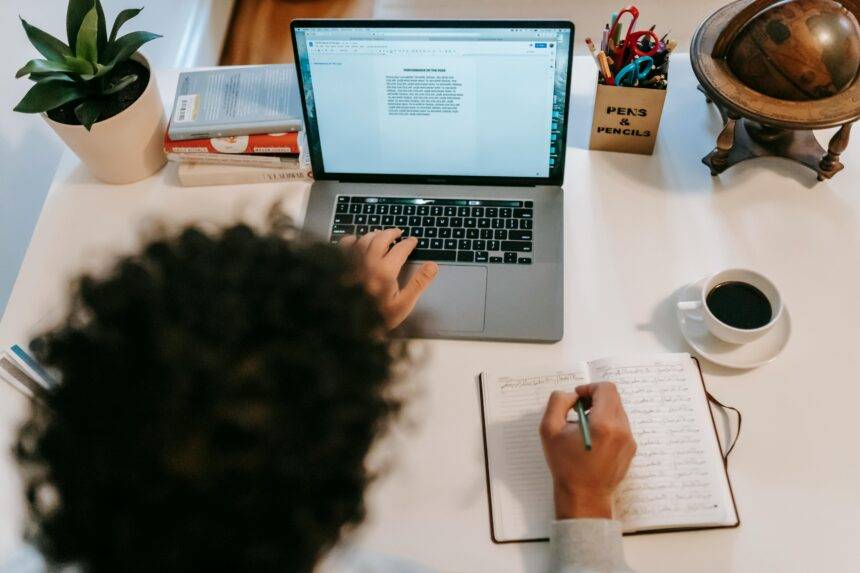Converter arquivos jpg ou jpeg em texto parece uma tarefa impossível. No entanto, a evolução das tecnologias tornou o trabalho muito mais fácil. Uma dessas novas tecnologias é chamada OCR e significa reconhecimento óptico de caracteres .
O que são ferramentas de OCR?
As ferramentas OCR são softwares que contêm a tecnologia OCR para converter imagens em formato de texto. Ele permite que imagens jpg/jpeg sejam convertidas em texto e arquivos MS Word, mantendo seu formato de texto.
Como funcionam as ferramentas de OCR?
As ferramentas extraem texto das imagens diferenciando os níveis de brilho do texto e o fundo da imagem. Quaisquer mudanças repentinas nos níveis de brilho atuam como indicadores para o software detectar e extrair o caractere específico.
O processo de conversão de imagem em texto
Abaixo, mencionamos as etapas que você precisa seguir para converter com sucesso seus arquivos JPG em texto.
1. Encontre a ferramenta de OCR certa
Hoje, existem muitas ferramentas de OCR que você pode encontrar online. No entanto, você deve escolher aquele com o qual se sente mais confortável .
Vamos ver o processo de conversão de JPG em Word sem perder nenhuma forma de formatação de texto.

A imagem acima inclui todos os diferentes tipos de formatos de texto. Por exemplo, a palavra texto está em negrito, enquanto a palavra dois está sublinhada. A seguir, há marcadores com legendas em negrito e dois pontos a seguir.
Agora, para converter jpg em word escolheremos uma ferramenta que utilizamos em nossas tarefas do dia a dia. Vamos ver como a ferramenta selecionada lida com a imagem acima com vários formatos e estilos de texto.
2. Carregar o arquivo JPG
Quando você acessa pela primeira vez a página principal da ferramenta OCR, ela deve ficar assim:

A ferramenta tem a opção de aceitar JPG, JPEG e até PNG. No entanto, não aceitará um arquivo Word. PDF como entrada.
Para fazer upload do nosso arquivo jpg, temos três opções:
- Arrastar e soltar/ (Ctrl + V)
Este é um método simples. Copie o arquivo jpg do seu pc pressionando Ctrl + C. Em seguida, acesse a ferramenta e pressione Ctrl + V. Você também pode arrastar e soltar o arquivo de seu destino de origem em seu dispositivo para a interface da ferramenta.
- Navegar pelos arquivos
Clique no botão verde “navegar pelos arquivos” . Isso abrirá um prompt na tela para selecionar o arquivo no seu dispositivo para conversão.
Lembre-se de que o prompt mostrará apenas os arquivos jpg relevantes. Portanto, se você quiser usar um arquivo PNG ou JPEG, deverá selecionar a seguinte opção de filtro no prompt aberto:
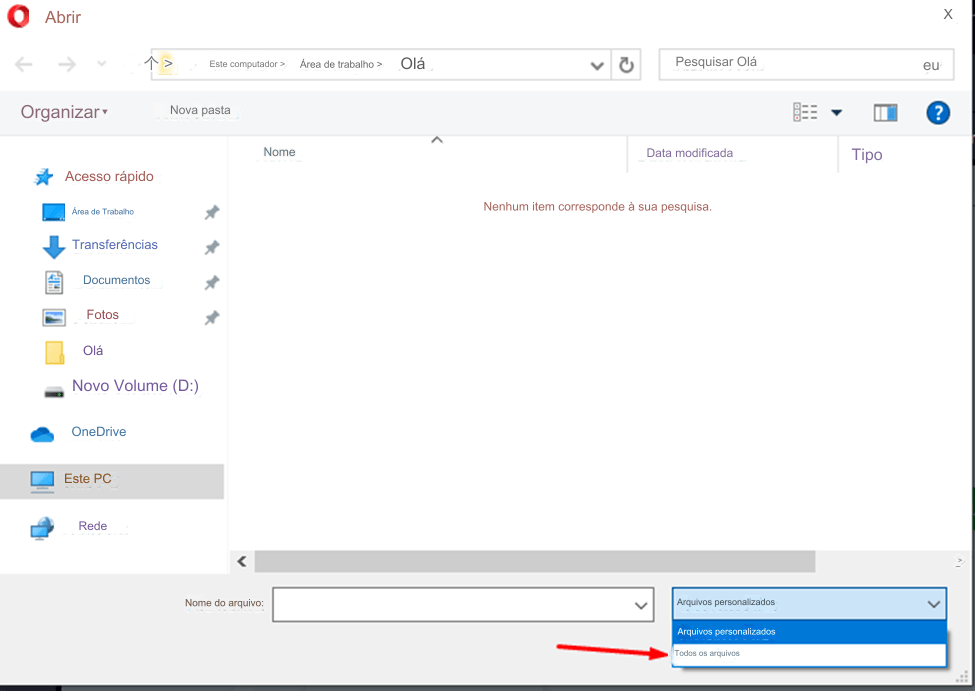
Depois de selecionar “Todos os arquivos” como critério de pesquisa, você também começará a ver arquivos PNG e JPEG do seu dispositivo.
- Insira o URL
Por último, mas não menos importante, você também pode usar um URL (Uniform Resource Locator) para abrir a imagem. Se você carregou uma imagem no Google Drive ou viu uma foto aleatória na internet. Você só precisa copiar o link e colá-lo na ferramenta.
Clique no botão verde “Inserir URL” para adicionar o link da imagem. Isso exibirá a caixa de link abaixo do botão.
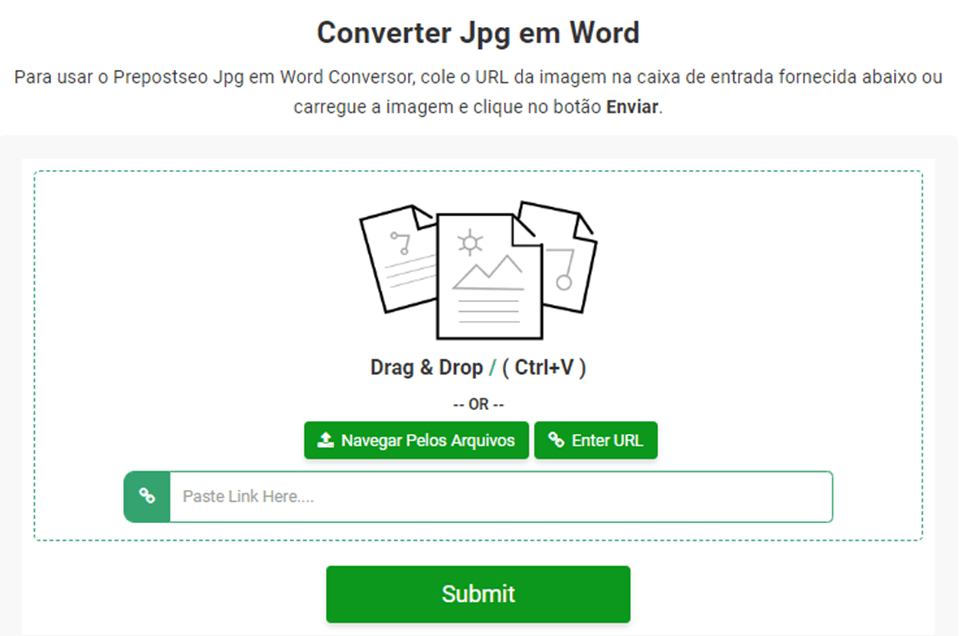
Basta Ctrl + V o URL na caixa do link e prosseguir para a próxima etapa.
3. Colete resultados
Finalmente, é hora de coletar os resultados.
Clique no grande botão “Enviar” e espere um pouco. Em seguida, a página da web rolará automaticamente a tela para baixo até a página onde você verá a guia “ Resultado” . Parece com a imagem a seguir.

Como você pode ver, a ferramenta conseguiu extrair com sucesso o texto da nossa imagem. Além disso, a ferramenta manteve perfeitamente a formatação do texto.
Agora, existem várias maneiras de utilizar esse resultado.
- Copiar: basta selecionar todo o texto na barra de resultados e pressionar Ctrl + C para copiar a resposta para a área de transferência. Mais tarde, você poderá usar o resultado quando e como quiser.
- Txt: Clicar neste botão fará o download de um arquivo de texto (com extensão .txt ) para o seu dispositivo contendo o resultado.
- Palavra: Este é o principal recurso com o qual você deve se preocupar. Após clicar no botão azul “Word” , você converterá diretamente o texto extraído em um arquivo MS Word e fará o download para o seu dispositivo.
Isso marca a conclusão do nosso processo de conversão de JPG em Word . Lembre-se que nosso guia deve ser o ponto de partida e não o fim da sua pesquisa .
Você provavelmente encontrará outra ferramenta de sua conveniência. Então, vá lá e nunca pare de explorar!
Pensamentos finais
Neste post vimos o processo de conversão de JPG em Word sem perder a formatação do texto. Os sistemas OCR estão se tornando uma escolha de conexão entre indústrias e indivíduos, pois oferecem conversões rápidas de imagem em texto com extrema precisão.
No entanto, cada máquina/software é suscetível a erros. Portanto, nunca é uma má ideia verificar novamente os resultados das ferramentas antes de usá-las em outro lugar.
É isso da nossa parte! Esperamos que você tenha gostado de conhecer nosso trabalho!